윈도우 구글크롬 다크모드 적용방법 (무설치) 초간단
- 똑똑해지는정보/PC관련꿀정보
- 2019. 6. 26. 09:00

오늘 크롬브라우저의 기존과의 달리 특별한 '다크모드'를 적용해보는 포스팅을 쓰려고한다. 결론부터 말하면 되게 다크모드 되게 이쁘다. 눈이 편안하고, 기존과는 달리 특별해서 마음에 든다. 이 기능은 정말 간단하게 크롬 다크모드를 적용할 수 있으며, 윈도우7, 윈도우10 등등 모든 윈도우에서 적용 가능하다.
프로그램을 다운받거나, 크롬브라우저 확장프로그램을 추가하여 색을 바꾸는 방법이 아닌, 크롬자체의 기능에서 타이핑 몇글자만 적어주면 끝나는 간단한 작업이니 한번 따라해 보자!
구글크롬 다크모드(Dark mode)
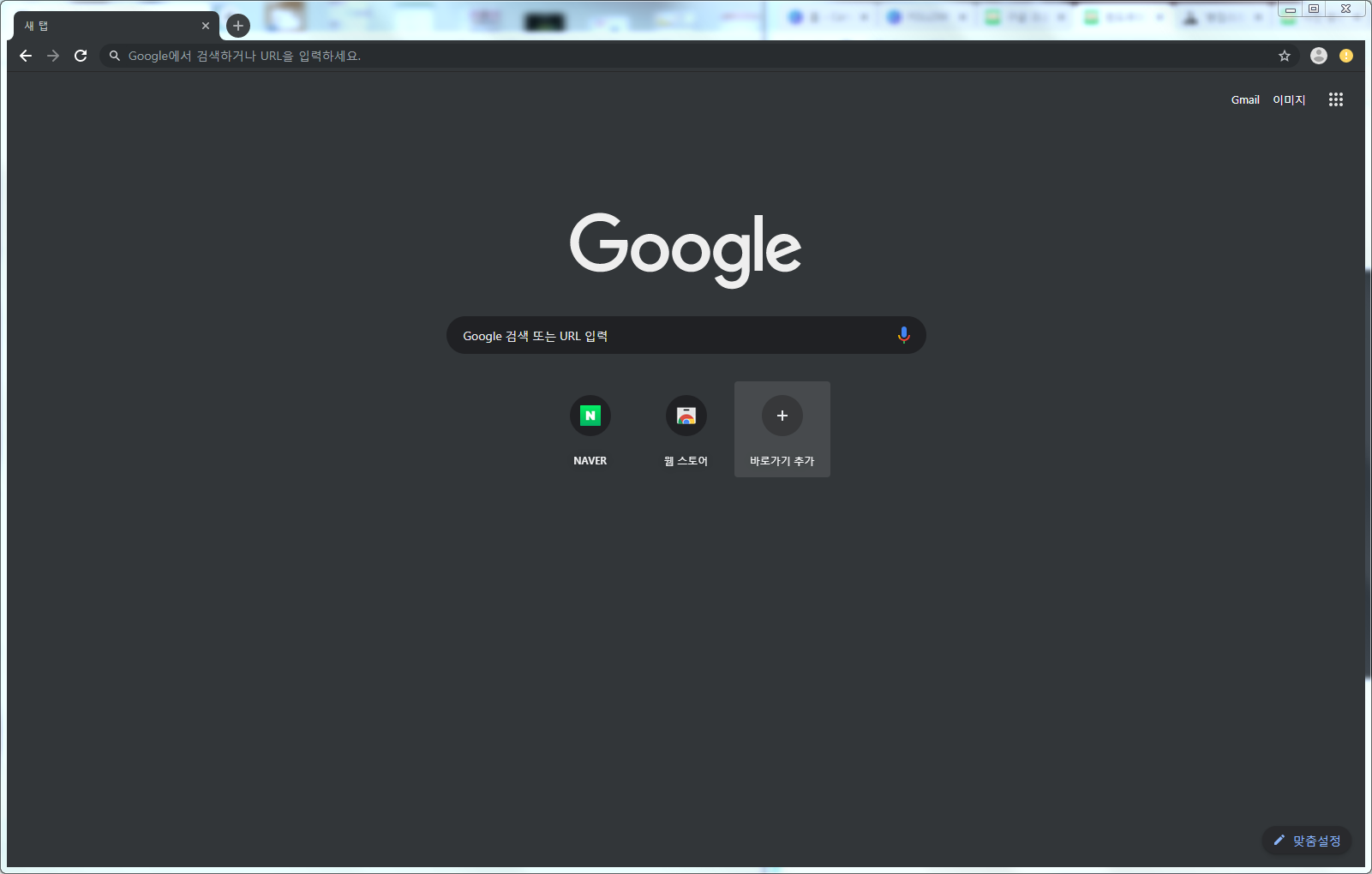
▲ PC 브라우저 다크모드를 적용한 크롬 시작화면이다. 배경이 흰색에서 어두운 회색(?) 으로 바뀌었고, 되게 단정하고, 세련된 느낌을 보여 준다. 필자의 경우 흰색배경으로 몇년 간 사용하다 보니까 어두운크롬이 뭔가 새롭고 기분전환이 되는거 같아서, 다크모드를 적용해서 크롬을 이용중이다.
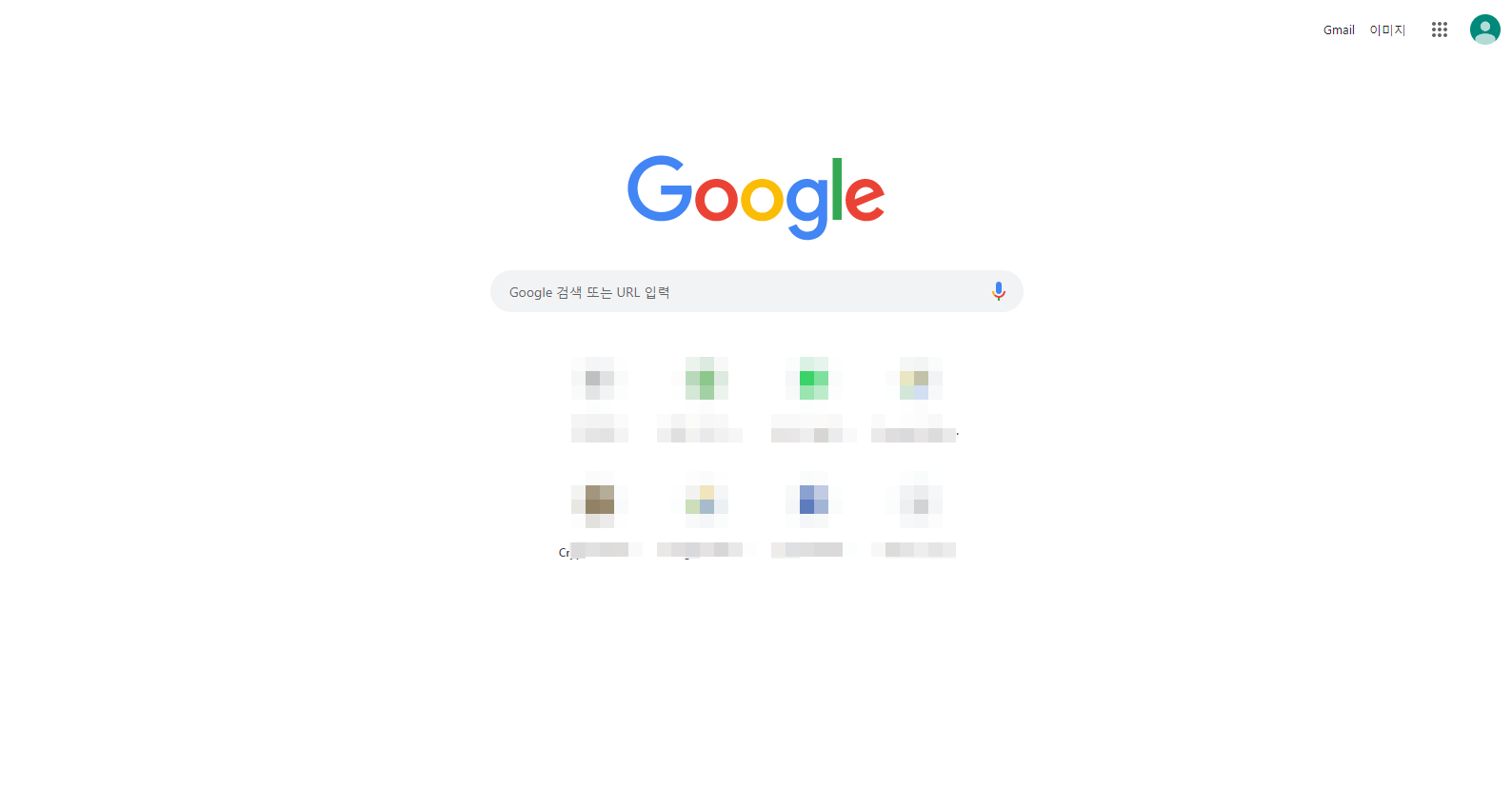
▲ 위 이미지가 우리가 사용하고 있는 구글 크롬의 기본모드이다. 크롬 다크모드를 적용하고 안적용하고의 차이가 서로 다른 매력을 보여준다.
자 그럼 어떻게 구글크롬 다크모드를 적용하는지 알아보도록 하자.
크롬 다크모드 적용방법
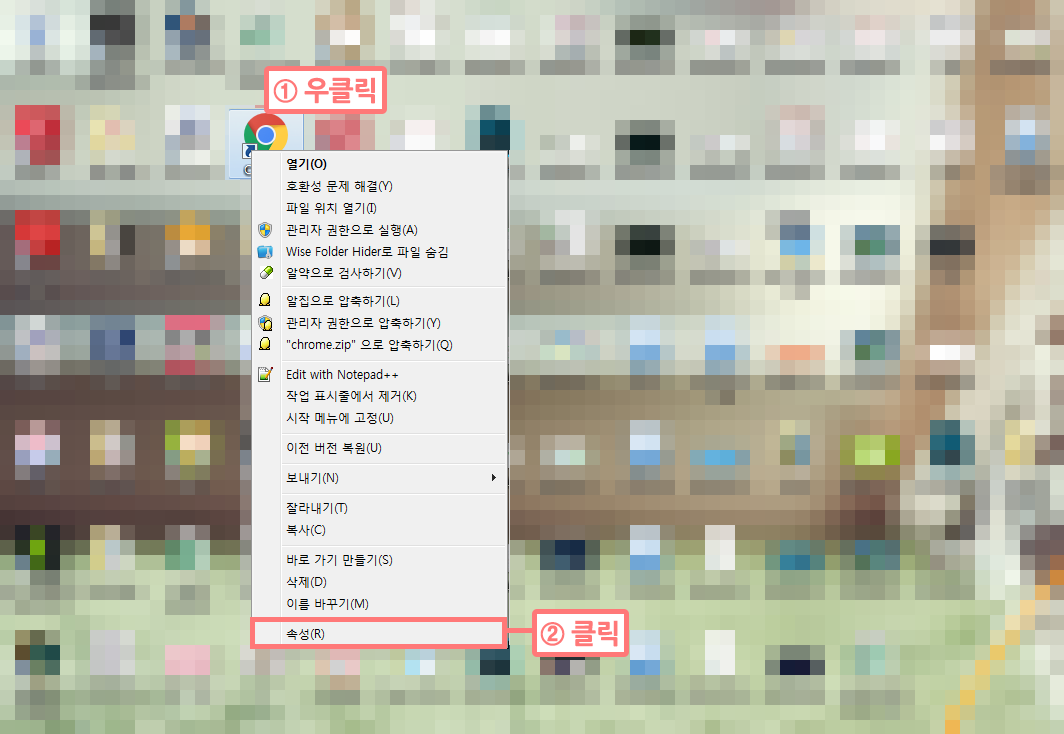
▲ 우선 크롬을 실행할 때 자주사용하는 바로가기 아이콘에 우클릭을 하여 [속성]을 들어가 준다.
여기서 방금 설정한 바로가기 아이콘을 누를 때만 크롬 다크모드가 실행되므로 자주가는 바로가기 아이콘으로 선택해주자. 그리고 하단 시작메뉴쪽에 바로가기 아이콘을 두고 사용하시는 분들은 하단 바로가기아이콘을 우클릭하여 실행해도 된다.
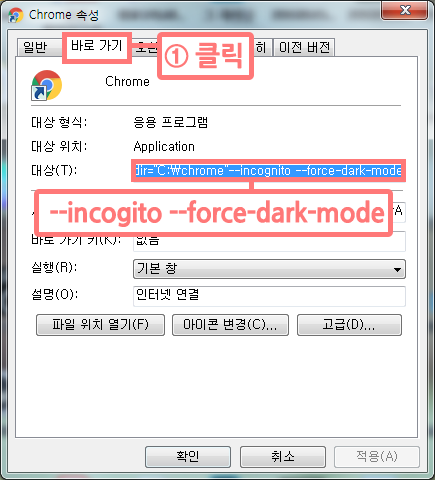
▲ 크롬의 속성창이 나타나면, 상단에 있는 [바로가기]를 클릭한다. 그러고나서, 대상(T) 오른쪽 입력란에 맨오른쪽에 "--incogito --force-dark-mode" 라고 적어준다. 여기서 --force 앞에 뛰어쓰기를 해주자.
다 적었으면, 오타가 없는지 확인후 하단에 있는 [확인] 버튼을 눌러준다.

▲ 액세스 거부됨 이라는 경고창이 뜨는데, [계속]버튼을 눌러준다. 그러면 성공적으로 크롬 다크모드를 적용한 상태가 된다.

▲ 설정한 크롬 바로가기 아이콘을 눌러서 크롬을 실행시키면, 위 이미지와 같이 다크모드가 적용된 것을 확인할 수 있다.
아주마음에 든다. 흡족 _(-=-)_ 다들 성공하셨나요?
이상 크롬다크모드 적용방법에 대한 포스팅 정보였다. 궁금하거나 잘 안되는 부분은 댓글 남겨주세요. 밑에 하트모양의 공감버튼(♥) 을 눌러서 다녀간 흔적을 남겨주세요! 감사합니다
20190626 돈혁_Creative
'똑똑해지는정보 > PC관련꿀정보' 카테고리의 다른 글
| 한컴 자동 업데이트 해제 간단한 방법 (1) | 2019.07.14 |
|---|---|
| 홈택스 msxml 3.0 sp11 추가기능 오류 간단해결방법 (0) | 2019.07.11 |
| 포토샵 이미지 좌우반전 간단해결방법 (0) | 2019.06.21 |
| 블루스택 구버전 다운 및 버전별로 다운받는 방법 (0) | 2019.06.17 |
| 2019 다이렉트 X (Direct X) 최신버전 다운로드방법 + 버전확인방법 (0) | 2019.06.15 |